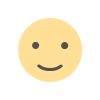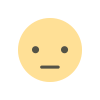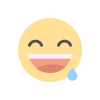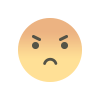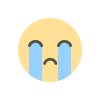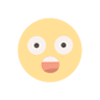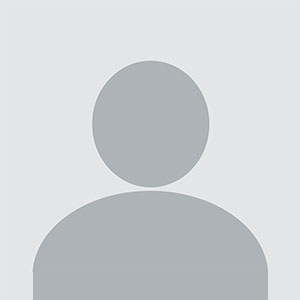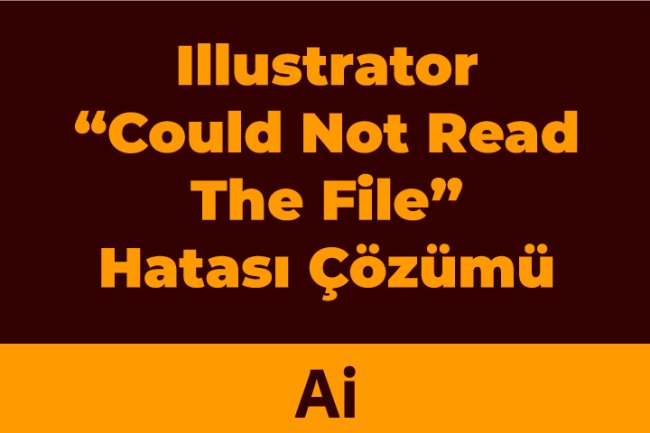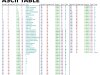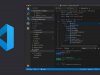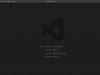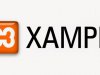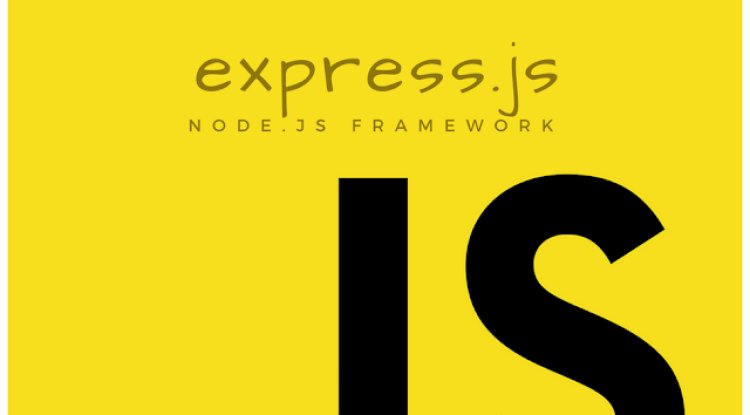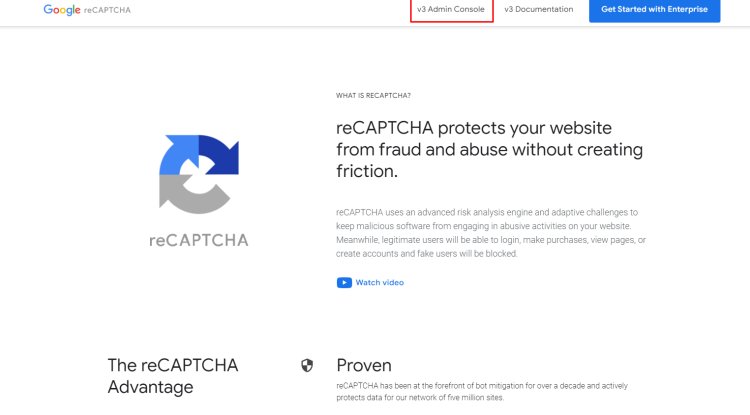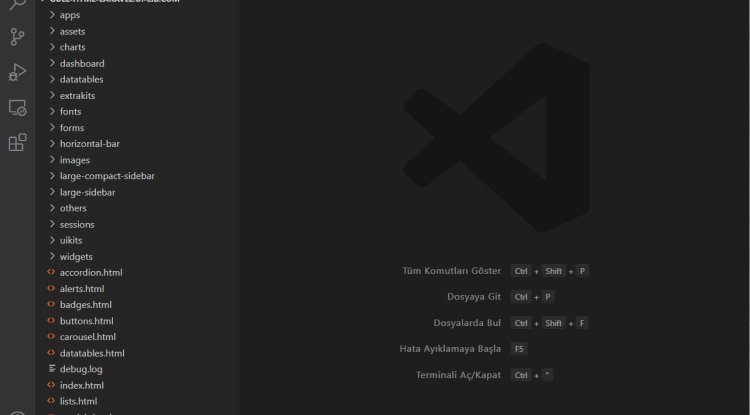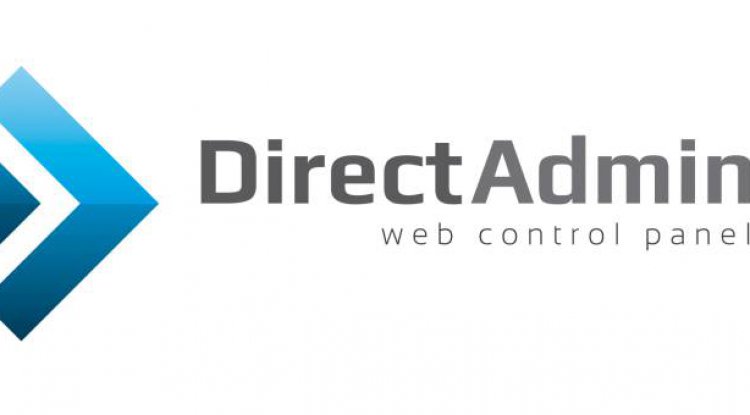3 Boyutlu Tüp Yazı Efekti
Birçok yerde gördüğünüz 3D tüp yazı efektini Illustrator’de nasıl yapacağınızı bilmiyorsanız okumaya devam edin ve adımları uygulayın!

Illustrator'de 3 boyutlu yazı efekti yapmak için öncelikle bir yuvarlak oluşturuyoruz ve dolgu rengi olarak gradient bir renk veriyoruz. Çalışma bitiminde 3 boyutlu bir görüntü vermek için gradient olması önemli.

Ardından oluşturduğumuz yuvarlağı çoğaltıyoruz ve sırasıyla Object-Blend-Blend Options yolunu izliyoruz.

Sonra çıkan pencerede “Spacing” kısmını Specified Steps olarak seçip yüksek bir değer giriyoruz. Burada ne kadar yüksek bir değer girerseniz o kadar pürüzsüz bir geçiş ortaya çıkacaktır. Değeri girdikten sonra OK butonuna tıklıyoruz.

Bu adımdan sonra iki objeyi de seçiyoruz ve W (Blend tool) tuşuna basıyoruz. Blen Tool seçiliyken iki objeye de birer kere tıklıyoruz ve Spacing penceresinde girdiğimiz değerlere göre böyle bir şekil çıkıyor karşımıza.

Daha sonra Brush Tool (B) ile bir şekil oluşturuyoruz. Bu oluşturduğumuz şeklin bir başlangıç ve bitiş noktası olması önemlidir. Text olarak yazdığınız bir yazıyı convert edip bu adımları uygularsanız bir sonuç elde edemezsiniz. Fakat convert ettiğiniz yazıyo 3 boyutlu olarak hazırlayabiliriz. Bunu başka bir makalemizde ele alabiliriz. Buradan sonra brush ile oluşturduğumuz şekli ve yuvarlak gradient objeleri seçiyoruz.

Son olarak Object-Blend-Replace Spine yolunu izliyoruz ve oluşturduğumuz gradient objeyi, bizim çizdiğimiz şekilde uyarlıyor. Brush Tool ile yazdığınız yazılar için de aynı adımları uygulayabilirsiniz. İşte size 3 boyutlu tüp yazı efekti!

Tepkiniz Nedir?